Disk Cleaner 1 6 – Free Your Hard Drive Space

When you delete a file, Windows removes the reference to that file, but doesn't delete the actual data that made up the file on your hard drive. Over time, this data will be overwritten as Windows writes new files to that area of the drive.
This means that, given the right software, someone could reconstruct all, or parts of files that you've deleted. For privacy and security reasons, you can set CCleaner to wipe the free areas of your hard disk so that deleted files can never be recovered.
Note: Wiping free space can take a substantial amount of time.
Method 1 (Automatically wipe when cleaning):
- In CCleaner, click the CCleaner icon at left.
- On the Windows tab, select the Wipe Free Space check box.
- CCleaner displays a warning about extra time. Click OK.
- Run CCleaner as usual.
We list Disk Savvy as the No. 1 disk space analyzer program because it's both easy to use and full of useful features that are sure to help you free up disk space. Analyze internal and external hard drives, search through the results, delete files from within the program, and group files by extension to see which file types are using the most. Stop wasting disk space on unneeded files leftover from uninstalled apps, temporary internet files, old mail attachments, and others you didn’t know about. Let Disk Cleaner free up your hard drive space! ≈ 1-Click to Clean ≈ Application Caches Application Logs Browser Data Mail Downloads Downloads Trash iTunes Downloads Large Files 100. If your hard drive is running out of space, and you only want to free up some space, then wiping the hard drive is not your choice. A professional hard drive space analyzer and cleaner would help. MiniTool Partition Wizard new function – Space Analyzer – helps you easily scan the disk or specific partition to figure out which files occupy.
Scheduled cleaning Automatically free up hard drive space with the Disk Cleanup tool on Windows 10 Instead of manually trying to remove unnecessary files from your computer to free up disk space.
Method 2 (Manually wipe with Drive Wiper):
- Select Tools > Drive Wiper
- Choose the type of wipe you require:
- Free Space Only will leave your normal files intact
- Entire Drive will erase all of the files on the drive. WARNING, this means the whole of the partition will be erased. The drive will still be formatted, but all data will be erased. For safety reasons, this feature is disabled for the boot drive.
- Choose the type of security you require (Simple Overwrite is ok for most situations)
- CCleaner will warn you before proceeding
Changing CCleaner settings
To select the drives whose free space CCleaner will wipe, see this topic.

Wipe Free Disk Space limitations
CCleaner can't wipe every deleted file from your free disk space. There are some limitations, because of the way Windows stores some files. Here are some examples:
- The file has been overwritten by another file (so no need to overwrite this again)
- The file had been overwritten by another file before you ran CCleaner, but the second file has now been deleted as well.
- The file was created almost exactly when you ran CCleaner.
Wednesday, March 4, 2015
by Vivian
Follow @WiseCleanerIs your computer terribly slow? Are you running out of disk space? If so, you can use Wise Disk Cleaner to clean up useless files and fragments of data to get much free disk space and make your computer run faster
- Wise Disk Cleaner
- Free Disk Cleaner and Defragmenter
- Delete temporary files and privacy traces, as well as useless Windows files (IME etc.) Defragment your disk, free disk space and improve overall PC performance.
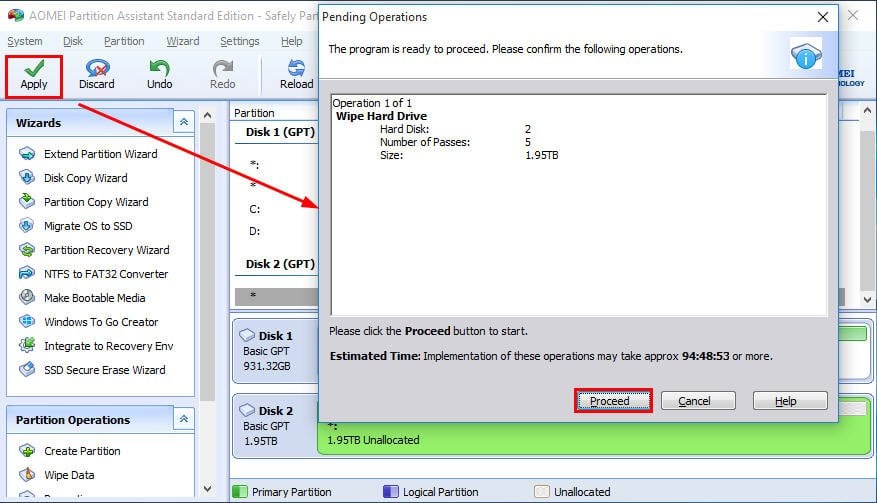
When facing lower disk space problem in windows, you need to free up disk space on your computer’s hard drive to help it run effectively. As you free up disk space, you are essentially cleaning up useless files and fragments of data.
Disk Cleaner 1 6 – Free Your Hard Drive Space Free
What should you do to free up disc space? Wise Disk Cleaner is a professional free disk cleaner and defragment tool. With it you can clean and free up your disc space easily. It’s free and very easy to use. Give it a try now!
How to free up your disc space on your computer with one click? It is simple, just follow the steps:
https://coolkup984.weebly.com/apple-us-keyboard-layout.html. Step 1: Launch Wise Disk Cleaner on the windows computer.
Download free memorex expressit label design studio software.
Antivirus vk pro 6 1 0 9.
Step 2: Click “Start Scan” button to scan some useless and junk files like trash created while surfing internet and temporary files created by multimedia.
Step 3: Click “Start Cleaning” to clean the junk files you scanned so that you can free up more disc space.
Step 4: If you want to clean junk files automatically, please make the related settings from here, and it will be run according to the schedule you set.
Disk Cleaner Free Hd Space
Now Download Wise Disk Cleaner and start to free up your disc space immediately or contact us by leaving a message if you have some questions.
More Related Articles You May Like
Disk Cleaner 1 6 – Free Your Hard Drive Space Software
- How to Keep Your Computer Safety - There are so many viruses, spyware and malware infections on the internet so that it is hard to feel safe. Many people think that they are protected if they have any antivirus software on their computer, but that is only part of keeping your PC safe. To make your computer truly safety and keep those identity thieves at bay, read on for some lesser-known tips.
- How to Maintain Your Computer - Over time, you may notice that your computer isn’t running as smoothly or quickly as it once did. There are many reasons why your computer’s performance may have declined with usage. Here are a few tips on how to keep your computer in working condition requires occasional maintenance.
- Top 4 Ways to Prevent High CPU Usage in Windows 10 - Have you found that your PC acts slow and instable due to high CPU usage issue? That is really annoying! Right? Here I will share 4 methods with you to fix it.
- How to Center the Taskbar Icons in Windows 10 - As windows users, putting taskbar in the center of the screenshot may be a convenient way to access the frequently used applications. Here, we will discuss how you can center your taskbar icons in windows 10.

Disk Cleaner 1 6 – Free Your Hard Drive Space
UNDER MAINTENANCE